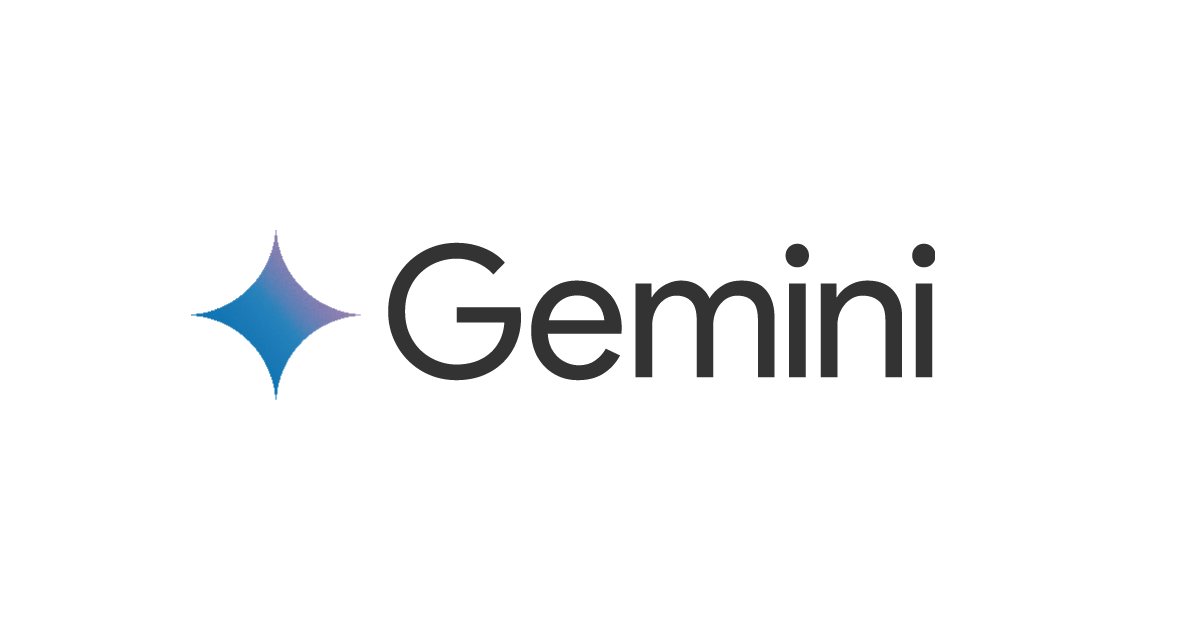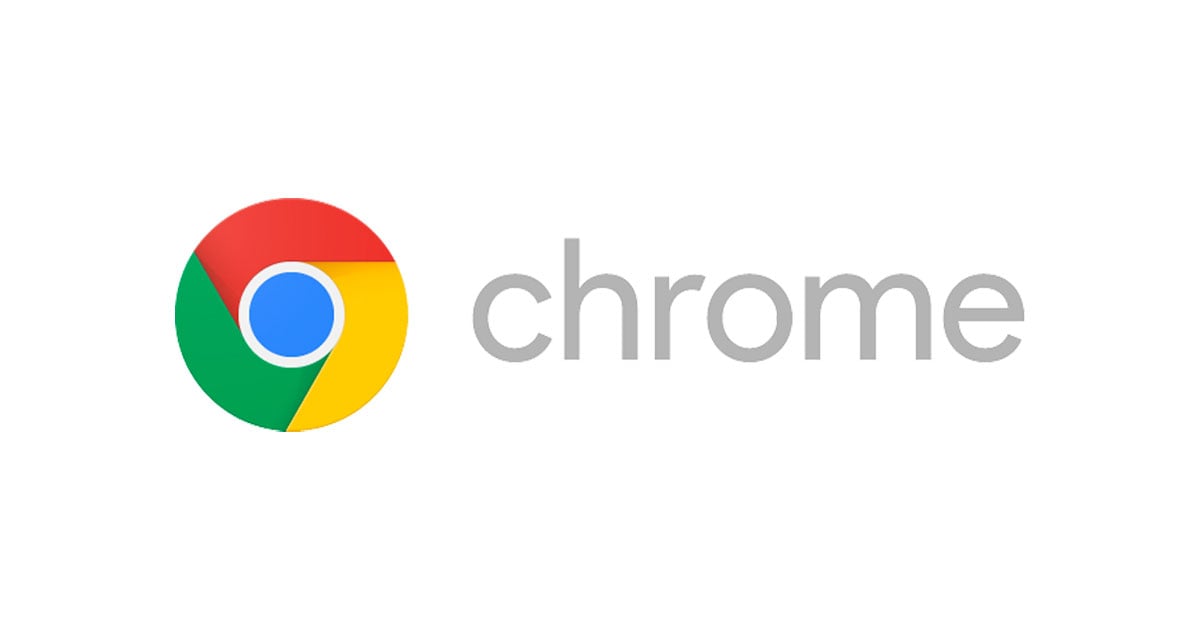Google Chromeで複数AWSアカウントでの作業を快適に行う方法
頻繁にAWS Management Consoleでログイン・ログアウトを繰り返したりしていませんか?
日頃AWSを利用して業務を行う際、複数のAWSアカウントを切り替えて作業を行う場合があります。もちろん、AWSで作業を行う場合、必ずといっていいほどAWS Management Consoleにログインを行うと思います。
下記の見慣れた画面にメールアドレスとパスワードを入力しログインしては、作業が終わればログアウトし、また別のアカウントのメールアドレスとパスワードを入力し。。。(以下略)

現在、AWS Management Consoleはマルチアカウントに対応していません。そのため、AWSアカウントを切り替えて作業を行う場合は、その都度ログイン・ログアウトを行う必要があります。
そこで、Google ChromeでAWS Management Consoleを利用する場合、Google Chromeのデフォルト機能である「ユーザー」機能を利用することにより、複数のAWSアカウントを切り替えて作業を行うことが簡単できるようになります。
Google Chromeにユーザーを作成しよう
Google Chromeの右上のメニューボタンから、設定を選択します。最初の画面に「ユーザー」機能が表示されています。初期状態だと下記のようになっています。

「新しいユーザーを追加」ボタンをクリックしてユーザーを作成していきます。「ユーザーを作成」ダイアログが表示されますので、適当なアイコンを選択し、「名前」の部分にユーザー名を入力します。AWSアカウント切り替え目的の場合は、名前はAWSアカウント名でも良いでしょう。

「作成」ボタンをクリックすると、「Chromeへようこそ」画面が表示されます。Googleアカウントのログインを求められますが、「今回はスキップ」をクリックします。

AWS Management Consoleのブックマークを登録しよう
ユーザーを作成して最初に行うことはAWS Management Consoleのブックマークの登録です。AWS Management Consoleにアクセスしていきましょう。
・AWS Management Console
https://console.aws.amazon.com/
AWS Management Consoleのログイン画面が表示されたら、すぐにアドレスバー右の★マークをクリックしてブックマークを登録します。下記ではブックマーク名をAWSとしています。
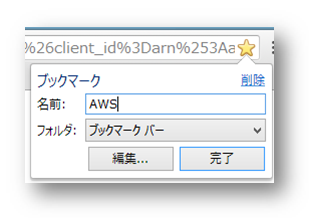
次にブックマークバーを表示しておきます。メニューからブックマーク>ブックマークバーを表示、を選択します。
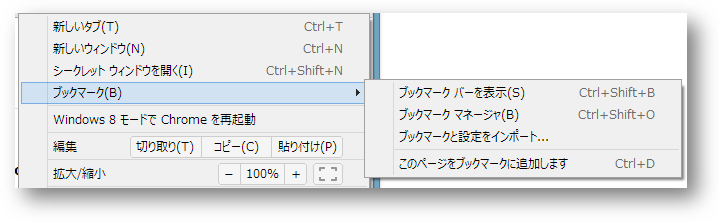
下記のようにAWS Management Consoleのブックマークが常に表示されるようになります。
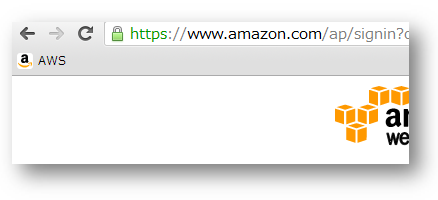
これでこのユーザーでAWS Management Consoleを用いて作業を行う準備ができたので、最後に、このユーザーに紐付けたいAWSアカウントでログインしておきましょう。
複数のユーザーを作成し、ユーザーを切り替えよう
同様のユーザー追加作業を何度か行い、複数のユーザーを作成していきます。自分の管理しているAWSアカウントが何十アカウントもある場合、まずは主要なAWSアカウント用のユーザーを作成します。また、メインで使うユーザーも作成しておきます。このユーザーはAWS Management Console以外の画面も開きたいユーザーです。
複数のユーザーを作成した後、ブラウザ左上のアイコンをクリックすると、ユーザー一覧がリストで表示されます。
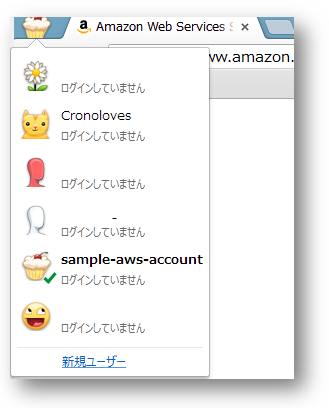
このリストからユーザーを選択すると新しいブラウザ・ウィンドウが開きます。このブラウザ・ウィンドウは設定がユーザー毎に保存されています。そのため、各ユーザーで異なるAWSアカウントへのログイン情報を保存しておくことが可能になります。複数ブラウザウィンドウを開くとWindowsの場合、タスクバーが下記のようになります。
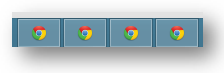
以後、ユーザー選択後、AWS Management Consoleのブックマークをクリックし、ログインボタンをクリックすることで、すぐにAWS Management Consoleにログインすることができるようになります。
ユーザーの管理
複数ユーザーを追加した場合のユーザー管理画面は下記のようになります。ここでユーザーをさらに追加したり、削除したり、編集したりする事が可能です。

他の複数AWSアカウントを切り替えて作業を行う方法
他の複数AWSアカウントを切り替えて作業を行う方法としては、AWS Toolkit for EclipseやAWS Toolkit for Visual Studioを用いる方法があります。
AWS Toolkit for Visual Studioの場合のユーザー切替画面は下記のようになります。

これらのツールはAWS Management Consoleとやれる作業の得手不得手がありますのでいろいろ使ってみて作業内容にあったツールを選択、組み合わせて作業するのも良いかと思います。